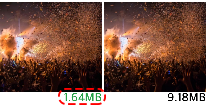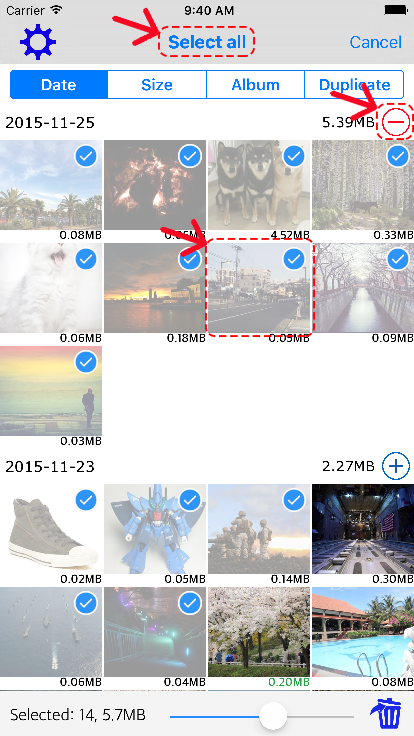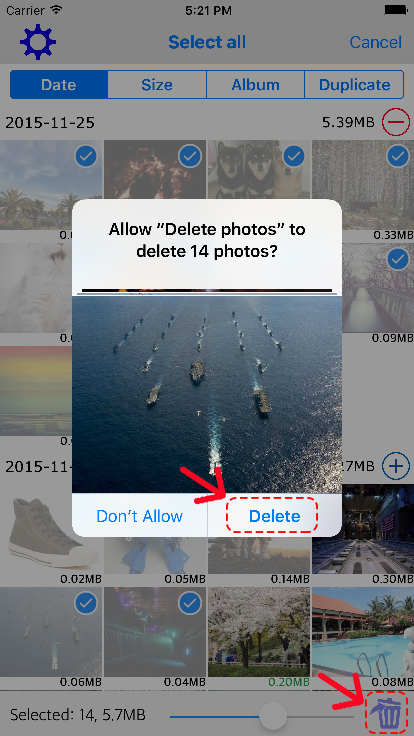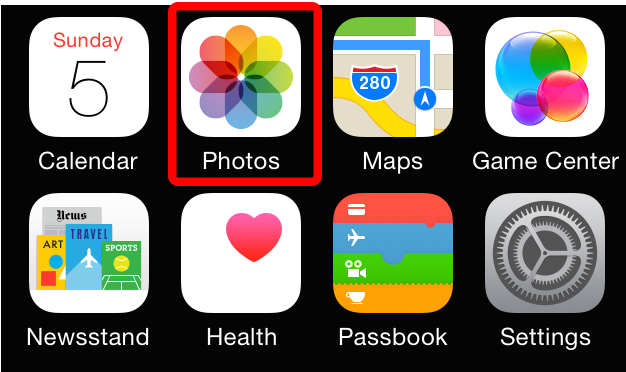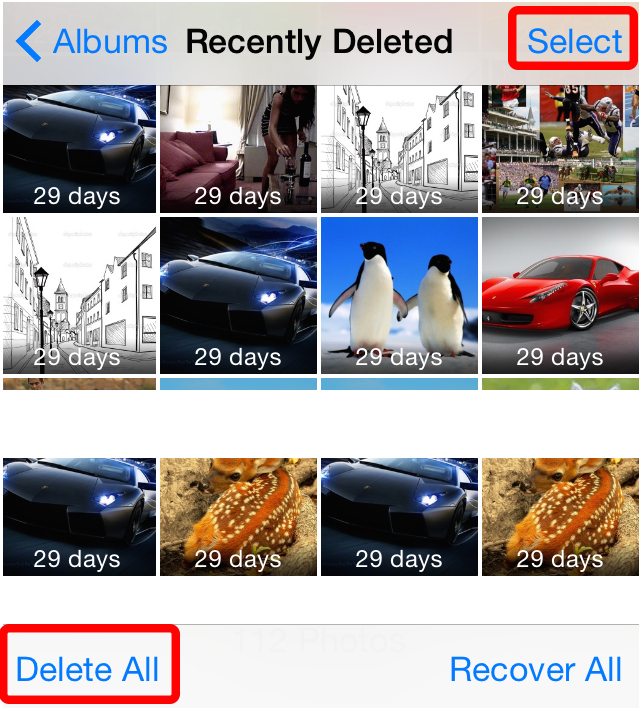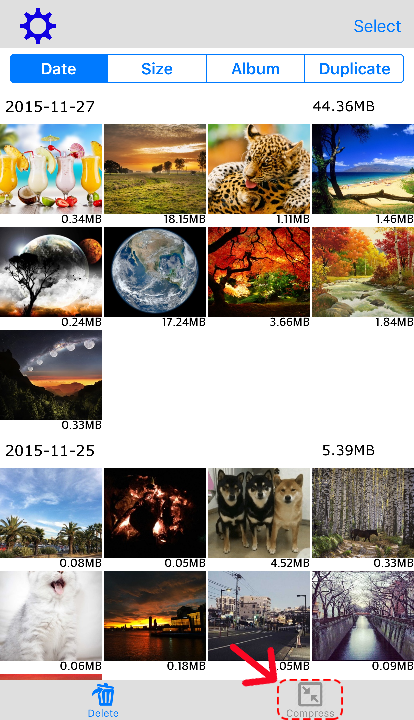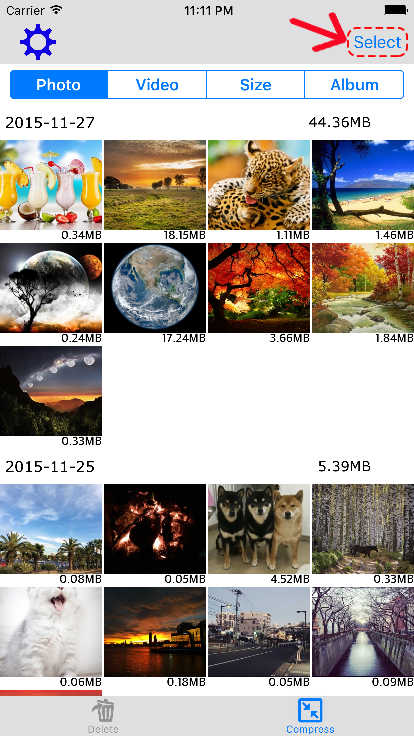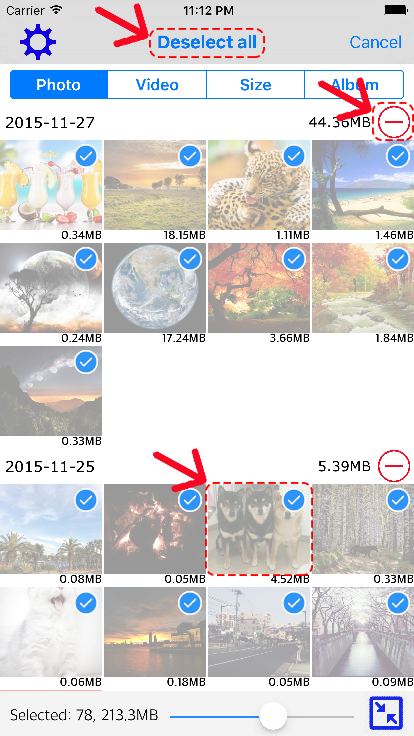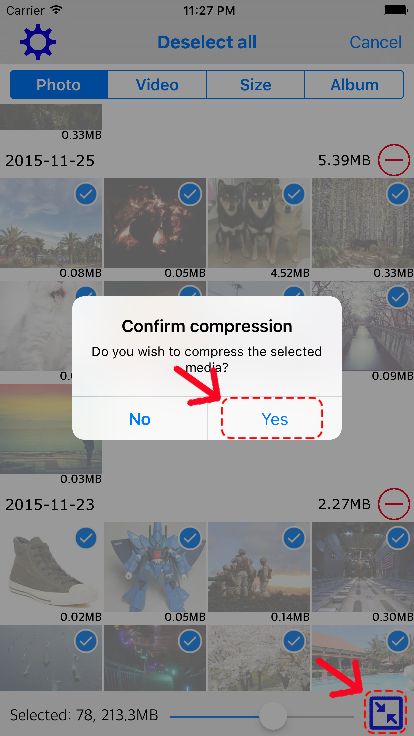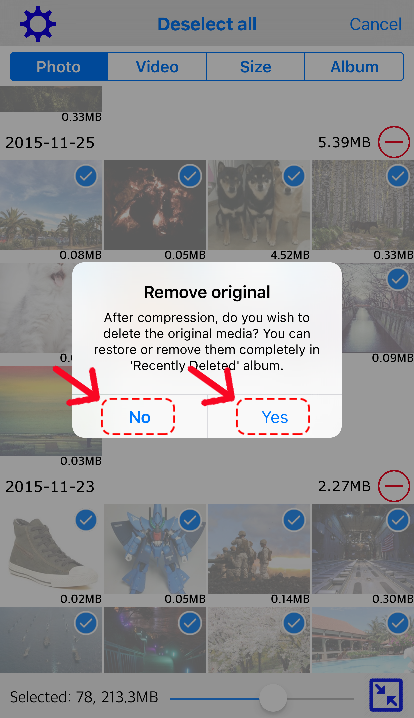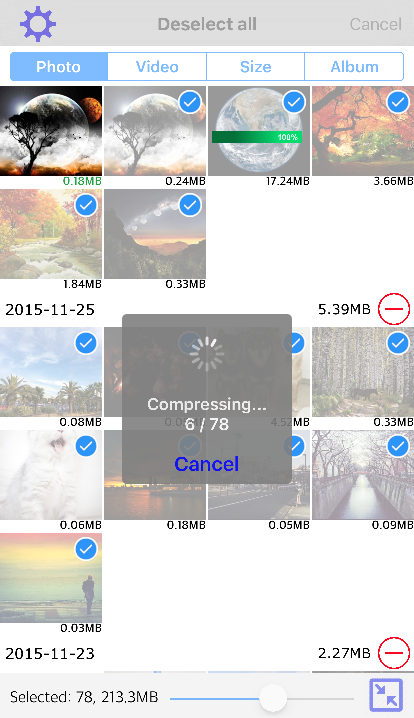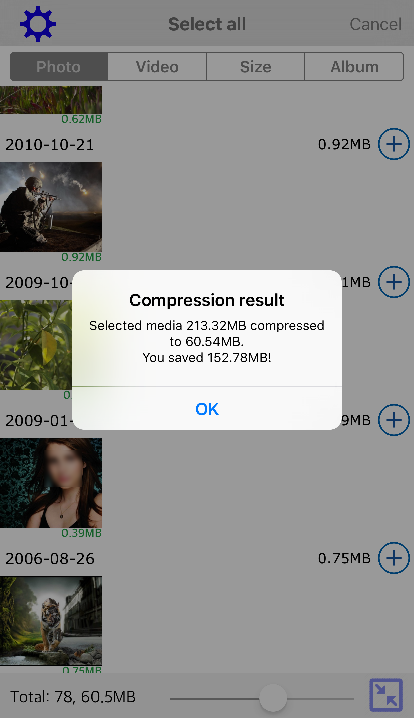◦ Sorting
- Sorting in delete mode
① Date - Sorts photos & videos by date. The default setting is descending order(recent first).
② Size - Sorts photos & videos by file size. The default setting is descending order(larger file first).
③ Album - Sorts photos & videos by album name. The default setting is descending order.
④ Duplicate - Shows only the photos & videos with the same file size and data.
- Sorting in compress mode
 |
| Sorting modes for deletion |
① Date - Sorts photos & videos by date. The default setting is descending order(recent first).
② Size - Sorts photos & videos by file size. The default setting is descending order(larger file first).
③ Album - Sorts photos & videos by album name. The default setting is descending order.
④ Duplicate - Shows only the photos & videos with the same file size and data.
- Sorting in compress mode
 |
| Sorting modes for compression |
① Photo - Sorts only photos by date.
② Video - Sorts only videos by date.
③ Size - Sorts photos & videos by file size.
④ Album - Sorts photos & videos by album name.
- Settings
You can also set sorting order and unit(day, week and month).
 |
| Settings button |
 |
| Select sorting order |
 |
| Select sorting unit |
◦ Zoom in/out
In Select mode, you can zoom in and zoom out by using the slider on the bottom view. The minimum and maximum zoom level depends on the device type.
◦ Memory info
In Select mode, tap on the bottom left text label to toggle between 'selected file info' and 'memory info'. When nothing is selected, the total number and size of photos & videos are displayed in 'selected file info'.
⬅︎ Back to instructions