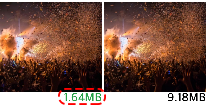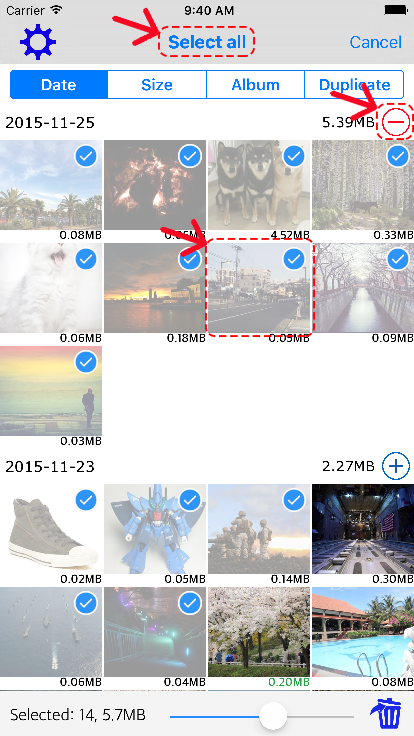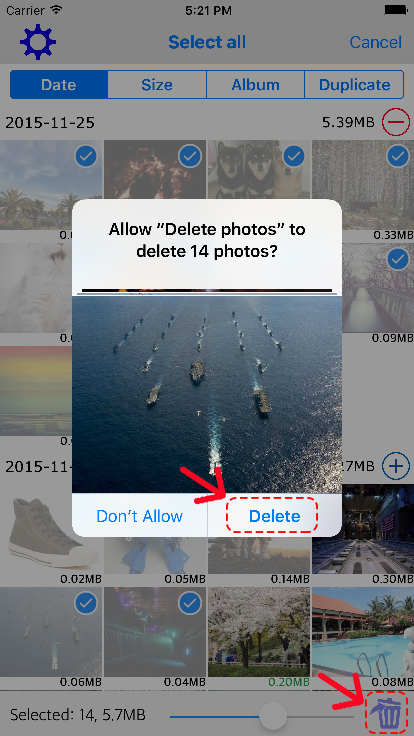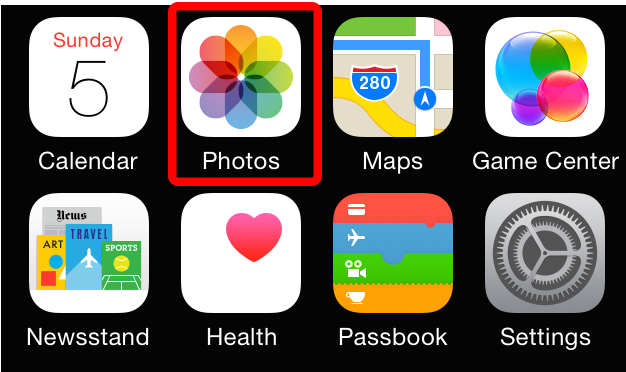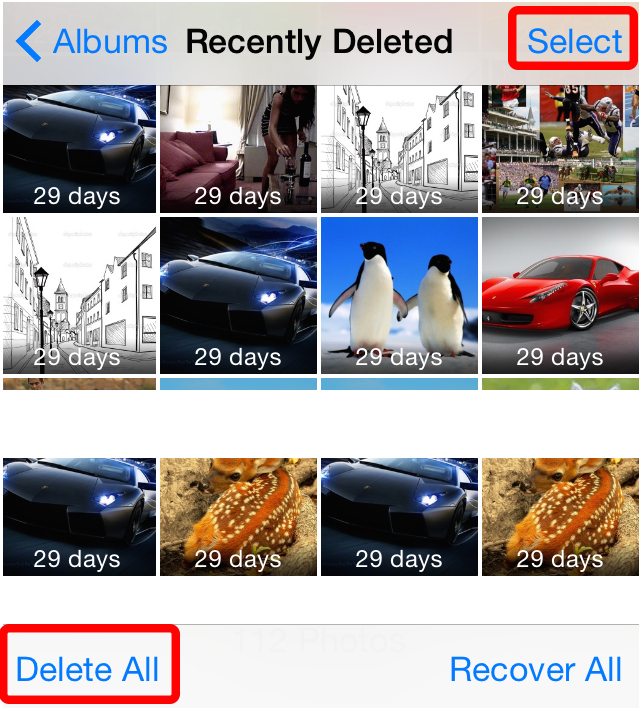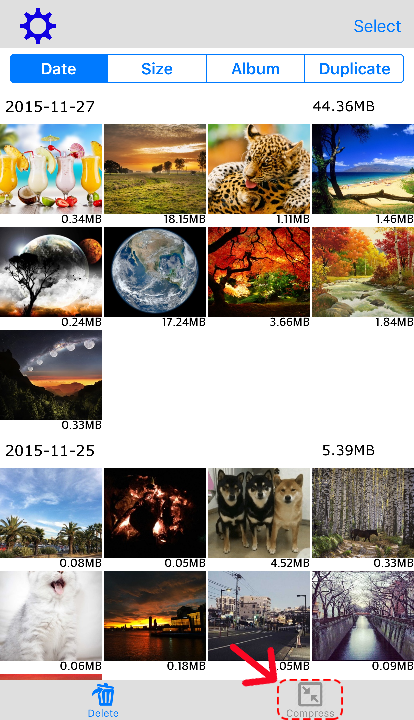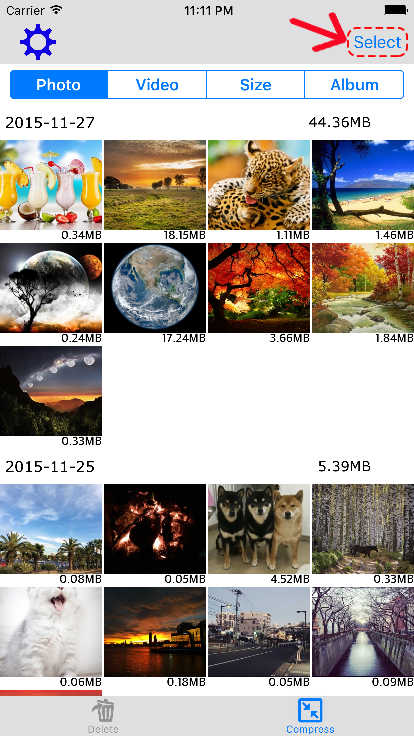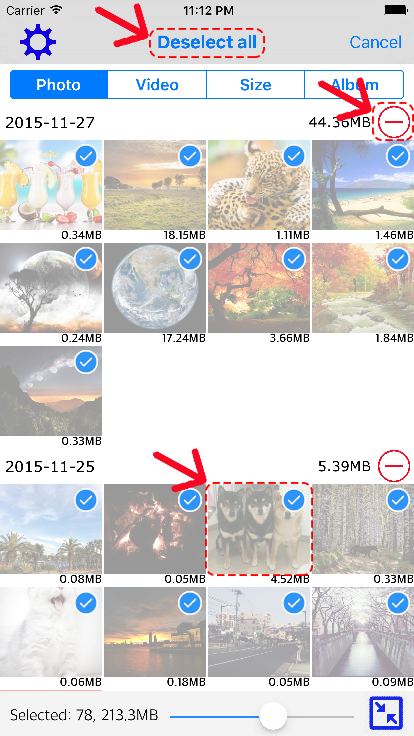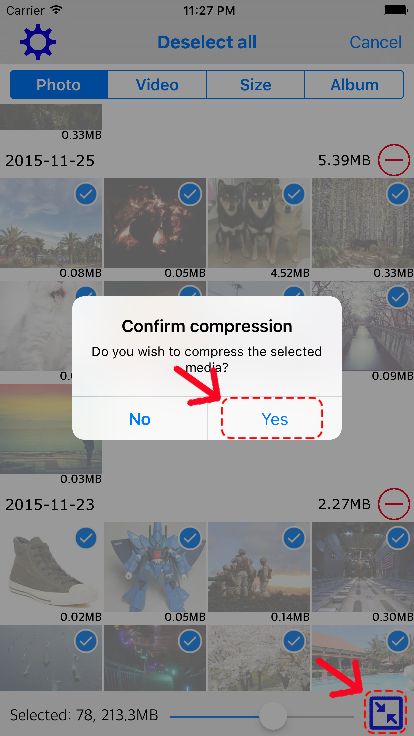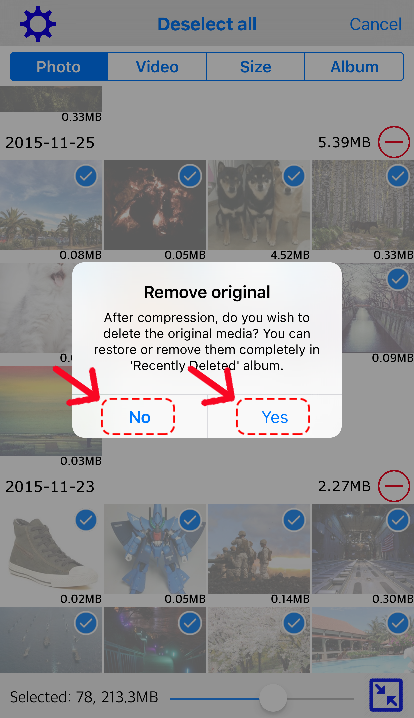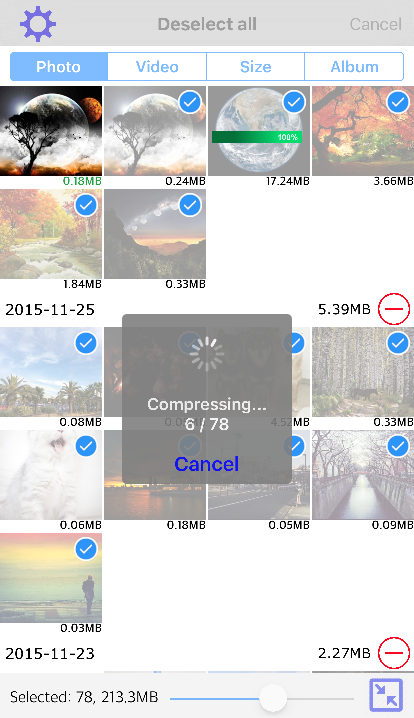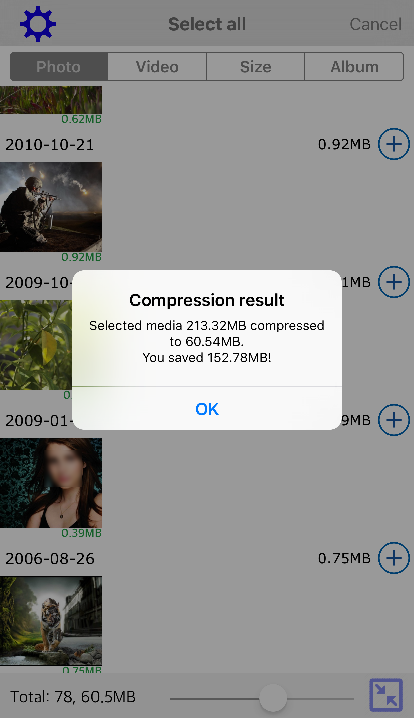◦ 정렬
- 삭제 모드에서의 정렬
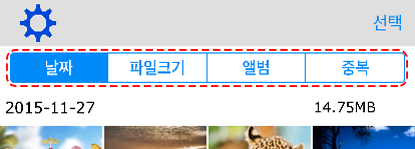
① 날짜 - 사진 및 비디오를 날짜순으로 정렬합니다. 기본 정렬 순서는 최근 날짜가 위에 오도록 되어있습니다.
② 파일크기 - 사진 및 비디오를 파일크기 순으로 정렬합니다. 기본 정렬 순서는 큰 파일이 위에 오도록 되어있습니다.
③ 앨범 - 사진 및 비디오를 앨범이름 순으로 정렬합니다.
④ 중복 - 파일 크기와 데이터가 같은 사진 및 비디오만 표시합니다.
- 압축 모드에서의 정렬
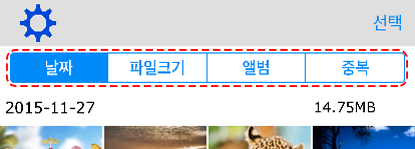
① 날짜 - 사진 및 비디오를 날짜순으로 정렬합니다. 기본 정렬 순서는 최근 날짜가 위에 오도록 되어있습니다.
② 파일크기 - 사진 및 비디오를 파일크기 순으로 정렬합니다. 기본 정렬 순서는 큰 파일이 위에 오도록 되어있습니다.
③ 앨범 - 사진 및 비디오를 앨범이름 순으로 정렬합니다.
④ 중복 - 파일 크기와 데이터가 같은 사진 및 비디오만 표시합니다.
- 압축 모드에서의 정렬

① 사진 - 사진만 날짜순으로 정렬합니다.
② 동영상 - 동영상만 날짜순으로 정렬합니다.
③ 파일크기 - 사진 및 비디오를 파일크기 순으로 정렬합니다.
④ 앨범 - 사진 및 비디오를 앨범이름 순으로 정렬합니다.
- 설정
설정에서 정렬 순서 또는 단위(일, 주 또는 월별)를 변경하실 수도 있습니다.



◦ 확대 / 축소
선택 모드에서 하단의 슬라이더 막대를 이용하여 확대 및 축소를 하실 수 있습니다. 기기의 종류에 따라 최대 및 최소 확대 레벨이 정해집니다.
◦ 메모리 정보
선택 모드에서 좌측 하단의 레이블을 탭하면 '선택 파일 정보'와 '메모리 정보' 사이를 오갈 수 있습니다. 만약 아무 사진 및 비디오도 선택되지 않았으면 '선택 파일 정보'에는 현재 표시된 전체 사진 및 비디오의 수와 파일 크기가 표시됩니다.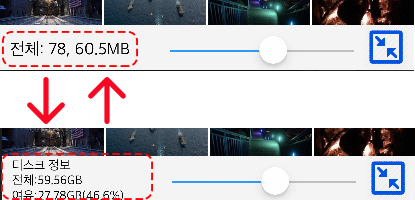
⬅︎ 설명으로 돌아가기